
Amoozesh-PC
⚠ هشدار : مسئولیت عواقب تمامی آموزش ها و فایل های ارائه شده بر عهده ی کاربر می باشد! Amoozesh-PC©1400-1403
Amoozesh-PC
⚠ هشدار : مسئولیت عواقب تمامی آموزش ها و فایل های ارائه شده بر عهده ی کاربر می باشد! Amoozesh-PC©1400-1403نحوه بروز رسانی نرم افزار foxit reader به صورت آنلاین
foxit reader یکی از بهترین نرم افزار ها برای باز کردن و ویرایش فایل های pdf است ،اگر از نسخه های قدیمی این نرم افزار استفاده می کنید ، و می خواهید آنرا به صورت آنلاین بروزرسانی نمائید ، از این روش می توانید استفاده کنید.
1-وارد مسیری که نرم افزار در آن نصب شده شوید
می توانید روی آیکون نرم افزار که روی دسکتاپ وجود دارد کلیک راست کرده و گزینه open file locationرا بزنید.
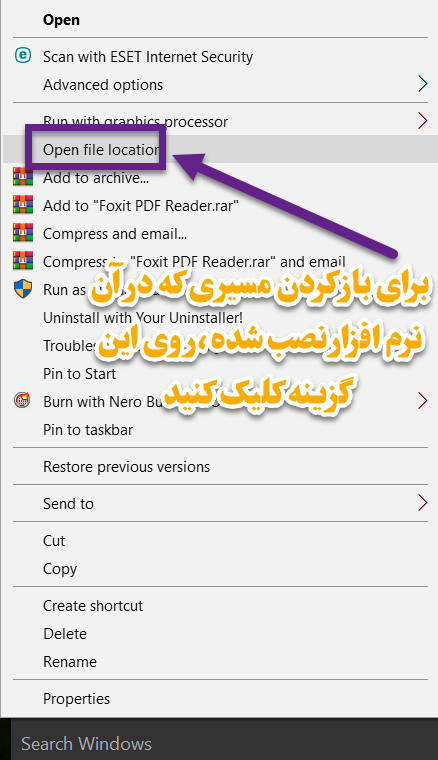
2-روی فایلی که در تصویر زیر مشخص شده ،کلیک راست و run as admin را انتخاب کنید
پس از آن یک صفحه مشکی باز می شود و سریعا دوباره بسته می شود که این سرویس update نرم افزار است
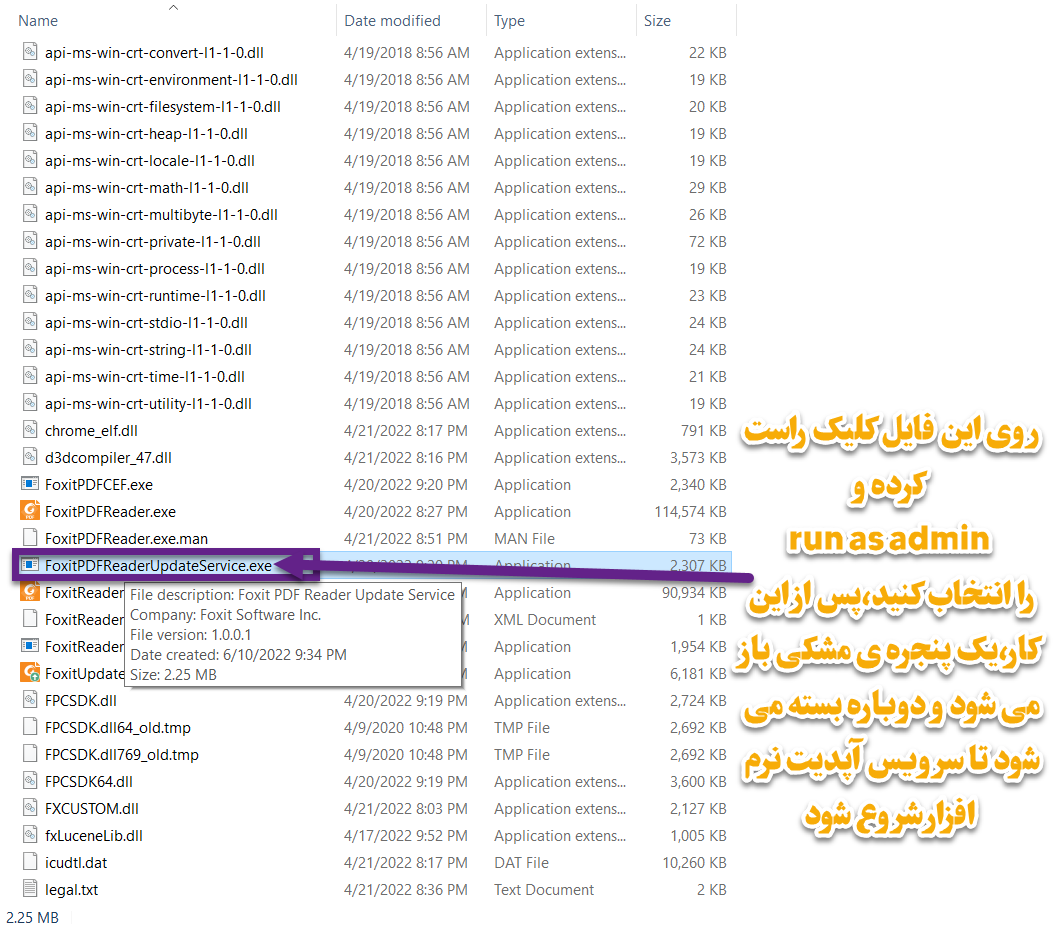
3- پس اجرا کردن سرویس آپدیت نرم افزار ،این فایل را که بازهم در تصویر زیر مشخص شده را روی آن کلیک راست کرده و run as admin را بزنید
اگر این فایل نبود ، باید نرم افزار را reinstall کنید
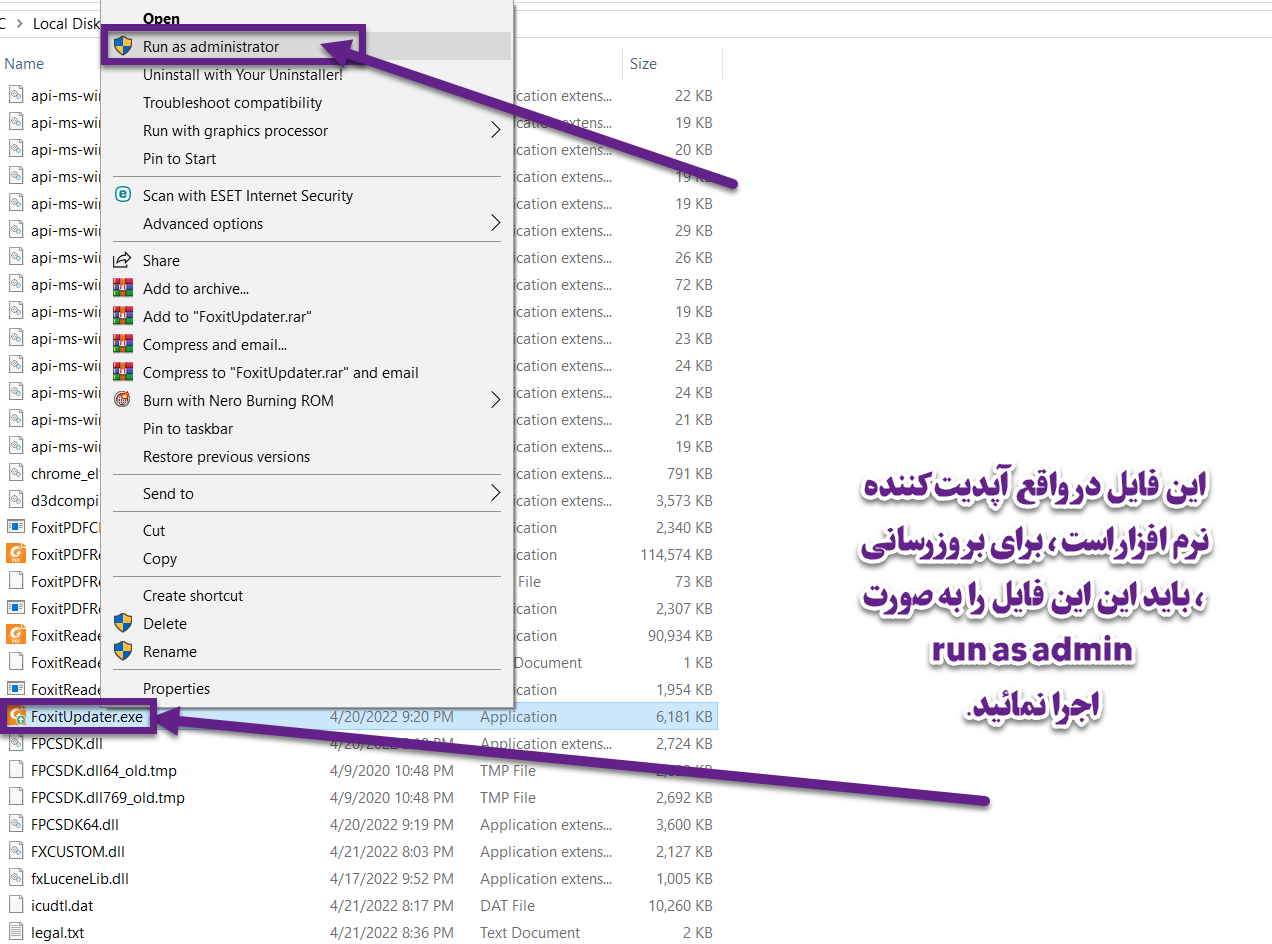
4- پس از اجرا شدن این فایل ، یک پنجره مانند پنجره ی زیر نمایش داده می شود.
صبر کنید تا بروزرسانی ها لود شوند.
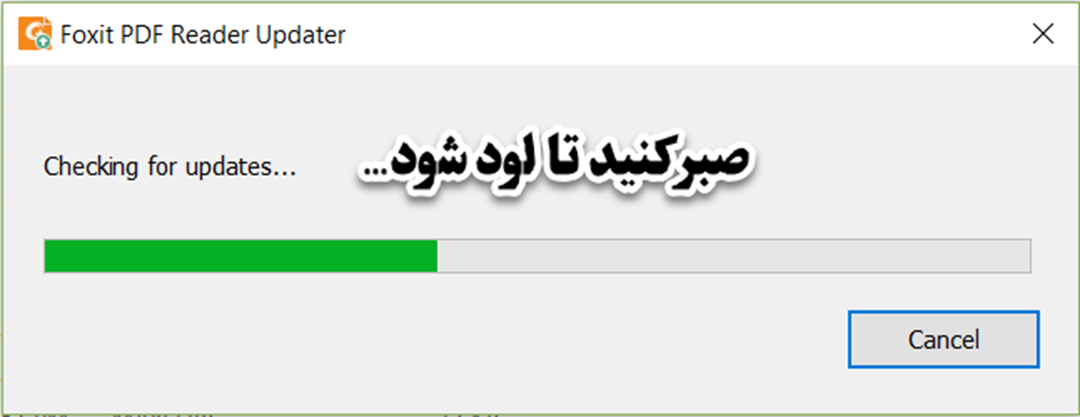
5-پس از آن ، این پنجره نمایش داده می شود
آپدیت هایی را که می خواهید روی نرم افزار شما نصب شوند را تیک روبرویشان را انتخاب ، گزینه نارنجی رنگ download and install را بزنید و صبر کنید تا آپدیت های مورد نظر ، دانلود و نصب شوند
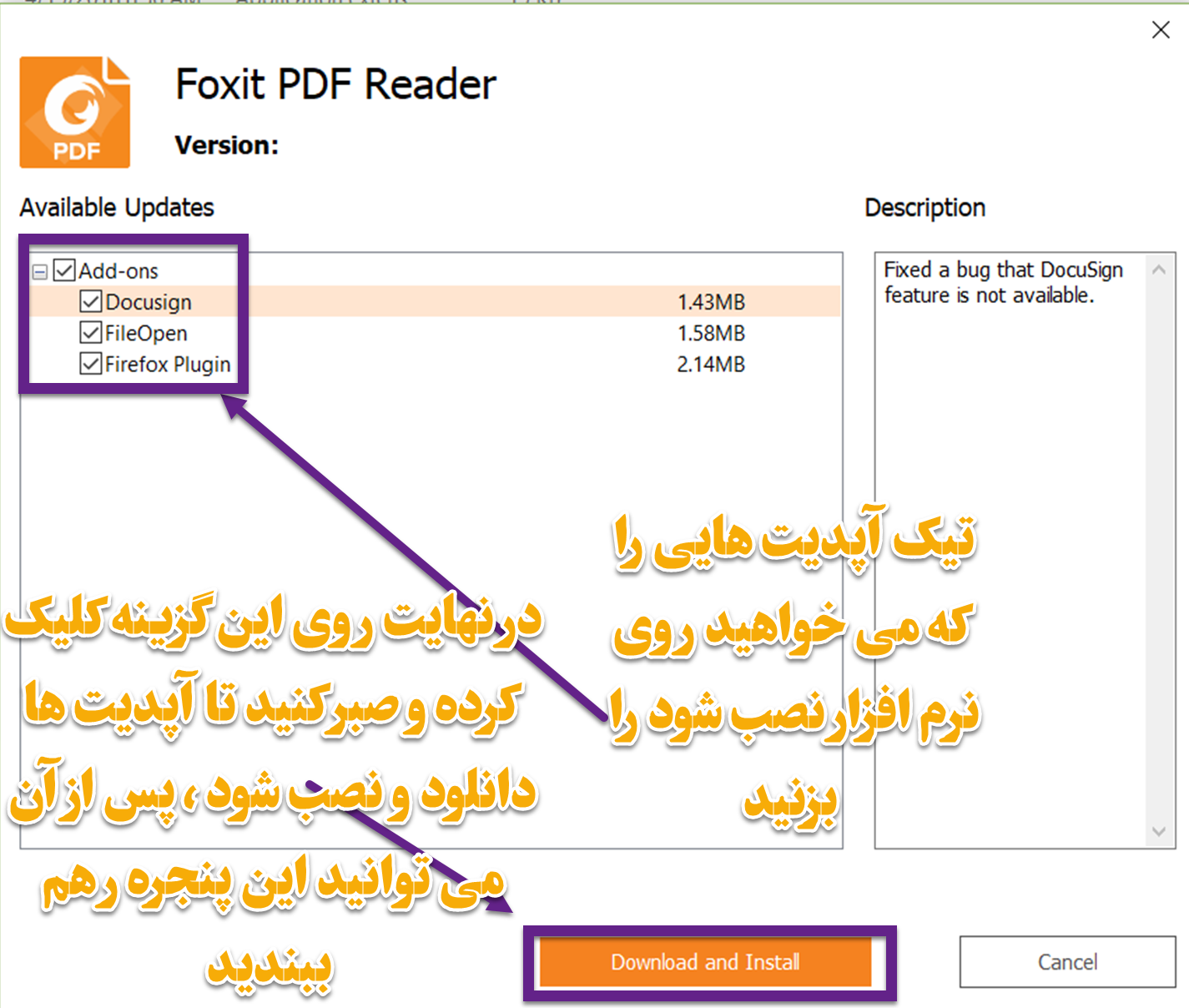
6-حالا نرم افزار شما آپدیت شده ، می توانید نرم افزار را باز کنید و از آن استفاده کنید.
ویدئوی آموزشی نحوه آپدیت آنلاین نرم افزار foxit reader:
نحوه آپدیت آفلاین این نرم افزار
نحوه تغییر صفحه پیش فرض در مرورگر اینترنت اکسپلورر

صفحه پیش فرض مرورگز ،همان صفحه ای است که هنگامی که مرورگر را باز می کنیذ ،بتدا آن صفحه نمایش داده می شود
اگر کاربر اینترنت اکسپلورر هستید و می خواهید این صفحه پیش فرض را تغییر دهید ، مراحل زیر را دنبال کنید:
1-در سرچ ویندوز ، control panel را سرچ کرده و کلید enter را در کیبورد فشار دهید
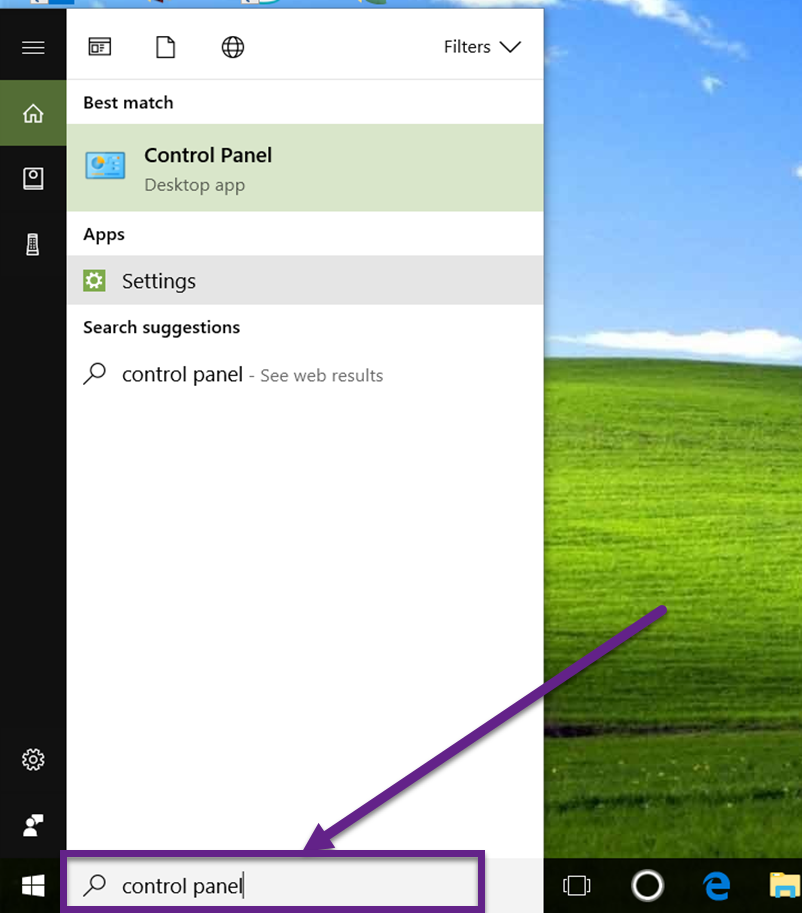
2-حالا در پنجره ی باز شده ، روی گزینه internet option کلیک کنید و وارد تنظیمات اینترنت شوید.
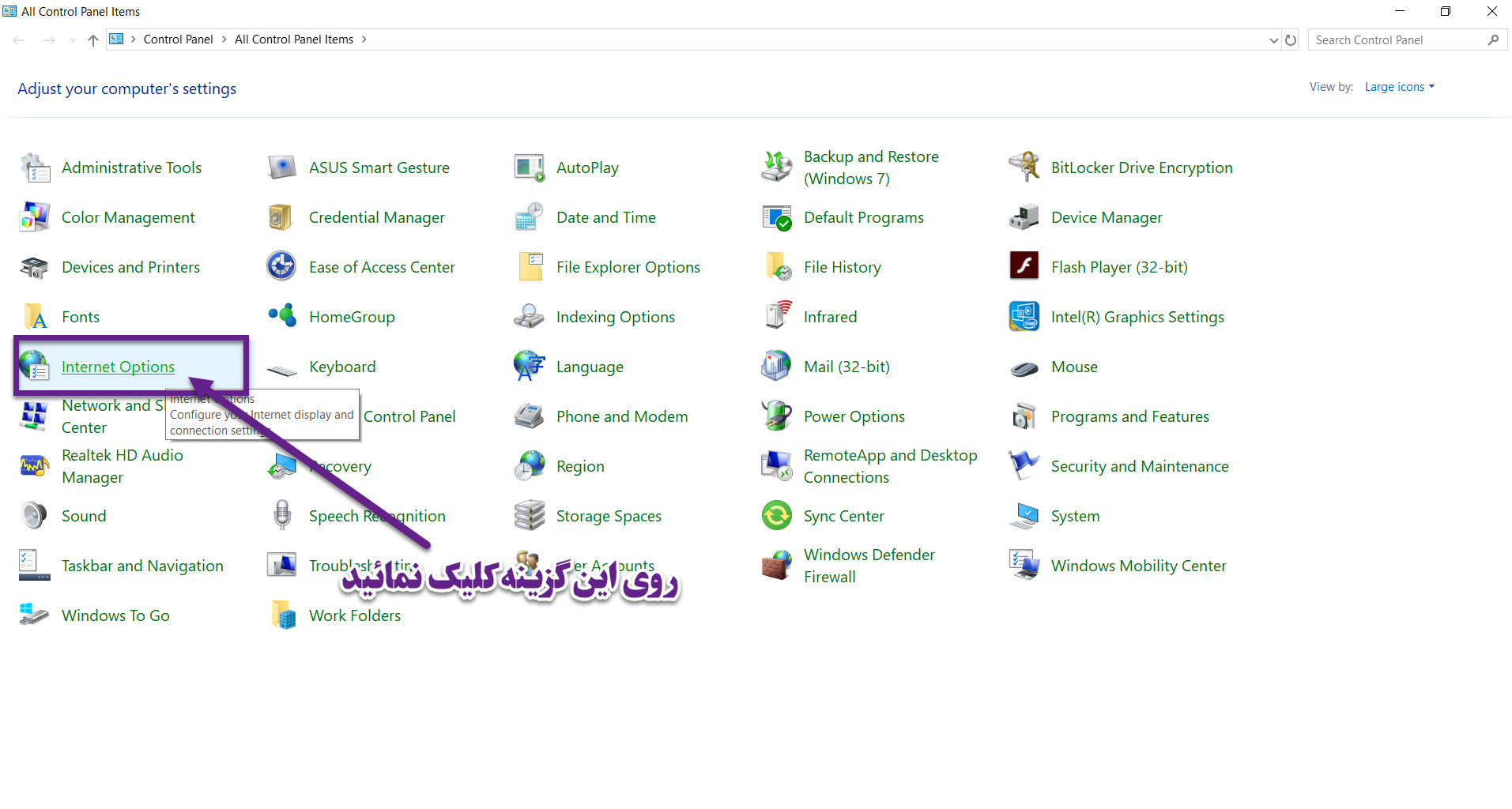
3-آدرس سایتی را که می خواهید به عنوان صفحه پیش فرض مرورگر خود تنظیم کنید را در کادر زیر وارد کنید
آدرس سایتی را که می خواهید به عنوان صفحه پیش فرض مرورگر شما شود را،در کادری که در تصویر زیر مشخص است وارد نمائید.
اگر می خواهید که تصویری را به عنوان صفحه پیش فرض مرورگر تنظیم کنید ، ابتدا تصویر مورد نظرتان را در یک آپلود سنتر ،آپلود کرده و سپس،لینک آن را در این قسمت وارد نمائید.
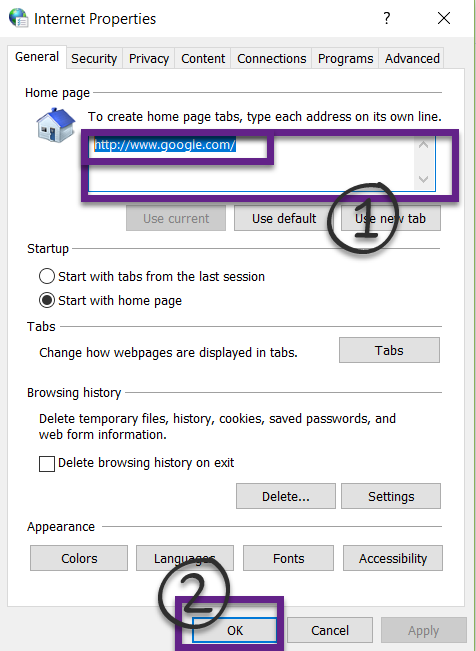
تبریک!شمت توانستید صفحه پیش فرض مرورگر خود را تغییر دهید!
با تشکر
لطفا نظرات و مشکلات خود را در بخش نظرات مطرح نمائید.
پردازنده های Tachyum Prodigy 4 برابر پردازنده های xeon اینتل قدرت دارند
استارتاپ آمریکایی Tachyum از یک پردازنده همه کاره رونمایی کرده است. پردازنده Prodigy قابلیتهای پردازنده، پردازنده گرافیکی و پردازندههای تنسور را روی یک قطعه ترکیب میکند.
یک استارتاپ آمریکایی موفق شده پردازندهای قدرتمند معرفی کند که از آن در ابر کامپیوترها استفاده خواهد شد. گفته میشود پردازنده Prodigy برای هوش مصنوعی، پردازش ابری و HPC طراحی شده و قدرتی 4 برابر بیشتر از سریعترین پردازنده Xeon اینتل دارد.
این پردازنده همچنین در بخش HPC تا 3 برابر بهتر از شتاب دهنده H100 انویدیا عمل میکند و تا 6 برابر کارایی بیشتری در انجام محاسبات هوش مصنوعی دارد.
شرکت Tachyum با معرفی این پردازنده امید دارد تا چالشهای مهمی همچون مصرف بالای دیتاسنترها و سختی افزایش عملکرد سرورها را حل کند.
پردازنده Tachyum Prodigy از 128 هسته 64 بیت با عملکرد بالا برخوردار است و قادر است به فرکانس تا 5.7 گیگاهرتز دست پیدا نماید. این فرکانس بالا با کنترلرهای حافظه 16 گیگابایتی DDR5 و 64 خط رابط PCIe 5.0 حاصل میشود.

بر خلاف دیگر راهکارهای ترکیب کننده پردازنده و GPU، پردازنده Prodigy قادر است محاسبات ماتریس و بردار را از ابتدا انجام دهد. این پردازنده جدید همچنین از انواع داده همچون BF16، TF32، FP32، FP64، Int8، FP8 و TAI پشتیبانی مینماید.
پردازنده Prodigy همچنین با مصرف انرژی پایین نسبت به قدرت بالای خود، امکان گسترش دیتاسنترها بدون آلودگی زیاد را به وجود آورده است.
انتظار میرود پردازنده Tachyum Prodigy در نیمه اول سال 2023 میلادی به تولید انبوه برسد.
لنوو لپ تاپهای گیمینگ سری R7000P و R9000P را با \ردازنده ای ام دی و کارت گرافیک های rtx 3070 ti معرفی کرد
لنوو لپ تاپهای گیمینگ سری R7000P و R9000P را برای سال 2022 بروز و عرضه کرده است. این لپ تاپ ها حال با پردازندههای سری Ryzen 6000H در دسترس خواهند بود.
لنوو پیش از این لپتاپهای Legion Y7000P و Y9000P خود را با پردازنده نسل دوازدهمی اینتل عرضه کرده بود و حال نوبت به نسخههای با پردازنده AMD رسیده است. این لپتاپها با نام R7000P and R9000P به بازار خواهند آمد.
این محصولات از نظر ظاهری تفاوتی با سری Legion Y ندارند و در بخش سختافزاری به پردازندههای Ryzen 6000H مجهز شدهاند. کار گرافیکی نیز به پردازندههای گرافیکی RTX 30 انویدیا سپرده شده است.
Lenovo Legion R7000P 2022
لپتاپ Legion R7000P نسبت به دیگر محصول این مطلب قیمت کمتری دارد و از یک نمایشگر 15.6 اینچی با قابلیت نمایش تصاویر با رزولوشن تا 2.5K یا 2560 در 1440 پیکسل برخوردار شده است. این نمایشگر قادر است با پنل IPS خود از نرخ بروزرسانی 165 هرتزی پشتیبانی نماید.
از دیگر خصوصیات این نمایشگر میتوان به پوشش 100 درصدی فضای رنگی sRGB اشاره کرد. لپ تاپ گیمینگ R7000p را میتوان در دو کانفیگ پردازنده با Ryzen 5 6600H و Ryzen 7 6800H در اختیار گرفت.
هر دوی این پردازندهها با ریزمعماری +Zen 3 طراحی شده و از عملکرد بالا و مصرف بهینه برخوردارند. در بخش گرافیکی نیز کاربران به RTX 3050 یا RTX 3050 Ti دسترسی خواهند داشت. این پردازندههای گرافیکی توان مصرفی 65 واتی دارند.
لپ تاپ گیمینگ Legion R7000P به 16 گیگابایت رم DDR5-4800 مجهز شده و برای ذخیره اطلاعات نیز تا 512 گیگابایت SSD در دسترس خواهد بود.
باتری 80 وات ساعتی این دستگاه نیز قادر است از شارژ سریع 135 واتی پشتیبانی نماید. Legion R7000P را میتوان در کانفیگهای مختلف با قیمتی بین 980 تا 1090 دلار در اختیار گرفت.
Lenovo Legion R9000P 2022
لپ تاپ Lenovo Legion R9000P نمایشگر بزرگتر 16 اینچی دارد که تصاویر را با نرخ بروزرسانی 165 هرتزی و رزولوشن تا 2560 در 1440 پیکسل به نمایش میگذارد. این نمایشگر قادر است به حداکثر نوردهی 500 نیت دست پیدا نماید.

این لپ تاپ با پردازنده Ryzen 7 6800H و پردازنده گرافیکی RTX 3060 یا RTX 3070 Ti به بازار میآید. Legion R9000P با این دو محصول قیمت به ترتیب 1267 و 1565 دلار دارد.
این محصول از 16 گیگابایت حافظه DDR5 برخوردار شده و 512 گیگابایت حافظه داخلی SSD دارد.
نمونه ی مهندسی \ردازنده intel core i9 13900 ۵۰ درصد قدرتمند تر از intel core i9 12900 است.
پردازندههای Raphael شرکت AMD در انتهای سال جاری میلادی با رقبای جدید خود یعنی نسل سیزدهم اینتل روبرو خواهند شد.
پردازندههای نسل سیزدهمی آلدر لیک از هستههای بزرگ جدید Raptor Cove و هستههای بهینه Gracemont تشکیل شده و با فناوری ساخت تراشه 10 نانومتری اینتل (+Intel 7) تولید شدهاند.

از مزیتهای رپتور لیک نسبت به قبل میتوان به پشتیبانی از DDR5-5600، تا 30 درصد L3 بیشتر و پشتیبانی از AVX و AVX2 روی هستههای بهینه اشاره کرد.
پردازنده Core i9-13900 مورد استفاده در تست، از 8 هسته بزرگ و 16 هسته بهینه تشکیل شده و 32 رشته دارد. این پردازنده قادر است در هستههای E-Core و P-Core خود به ترتیب به فرکانس 2.76 و 3.7 گیگاهرتز دست پیدا نماید.
این پردازنده به 32 مگابایت کش L2 و 36 گیگابایت کش L3 مجهز شده و به اصطلاح 68 گیگابایت کش گیمینگ دارد.
نمونه مهندسی Core i9-13900 در تست FP32 تا 50 درصد نسبت 12900 سریعتر عمل کرده و در FP64 تا 2 برابر از آن بهتر است. این پردازنده همچنین Ryzen 9 5900X را نیز در این بنچمارک شکست داده است.
با این حال در تستهای بالا از SMID یا دادههای چندگانه قابل حل با یک دستور استفاده نشده است. در صورت استفاده از SMID، پردازنده Core i9-13900 تنها بین 4 تا 6 درصد از همتای آلدر لیک خود قویتر است.
البته در نظر داشته باشید که Core i9-13900 به عنوان یک نمونه مهندسی بسیار خوب عمل کرده و قطعاً با رسیدن به سرعت کلاک بالاتر، بهتر از این نیز عمل خواهد کرد.
انتظار داریم پردازندههای نسل سیزدهمی رپتور لیک تا انتهای سال جاری میلادی معرفی شوند. این پردازندهها با سوکتهای LGA 1700 و 1800 سازگارند و از DDR5 و DDR4 پشتیبانی میکنند.

نحوه حذف حافظه ی کش در مرورگر کروم
در مقاله ی قبلی ،نحوه حذف کش مرورگر فایرفاکس را آموزش دادیم ، حالا در مقاله ، می خواهیم روش حذف کش را در مرورگر کروم را آموزش دهیم.
1-ابتدا وارد نرم افزار شده و روی سه نقطه منو کلیک کنید و روی گزینه history کلیک کنید
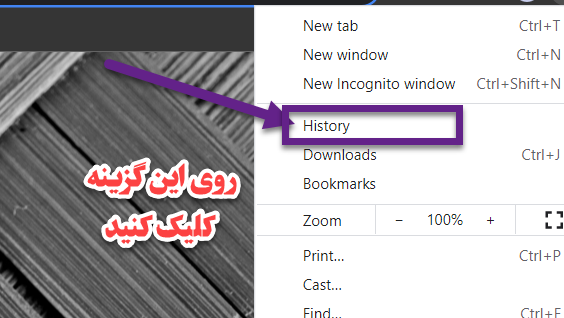
2- در منوی بعدی هم همان گزینه history را بزنید
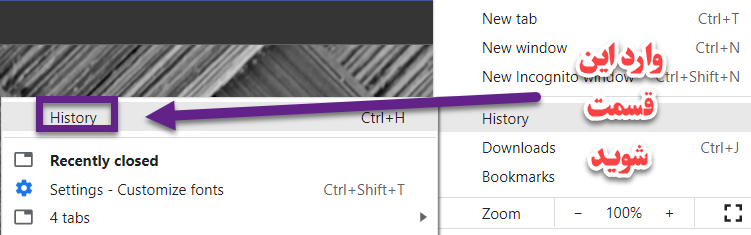
3-این گزینه را کلیک کنید
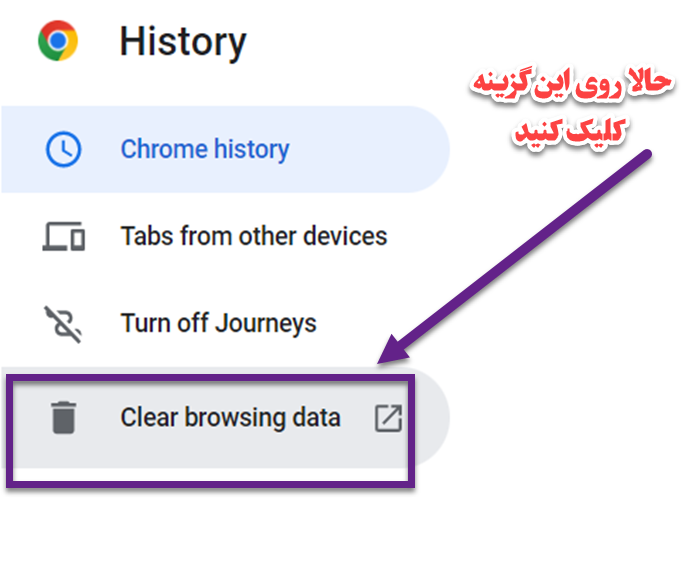
4- همه گزینه ها را مانند تصویر زیر تنظیم کنید و در نهایت روی گزینه آبی رنگ clean کلیک کنید.
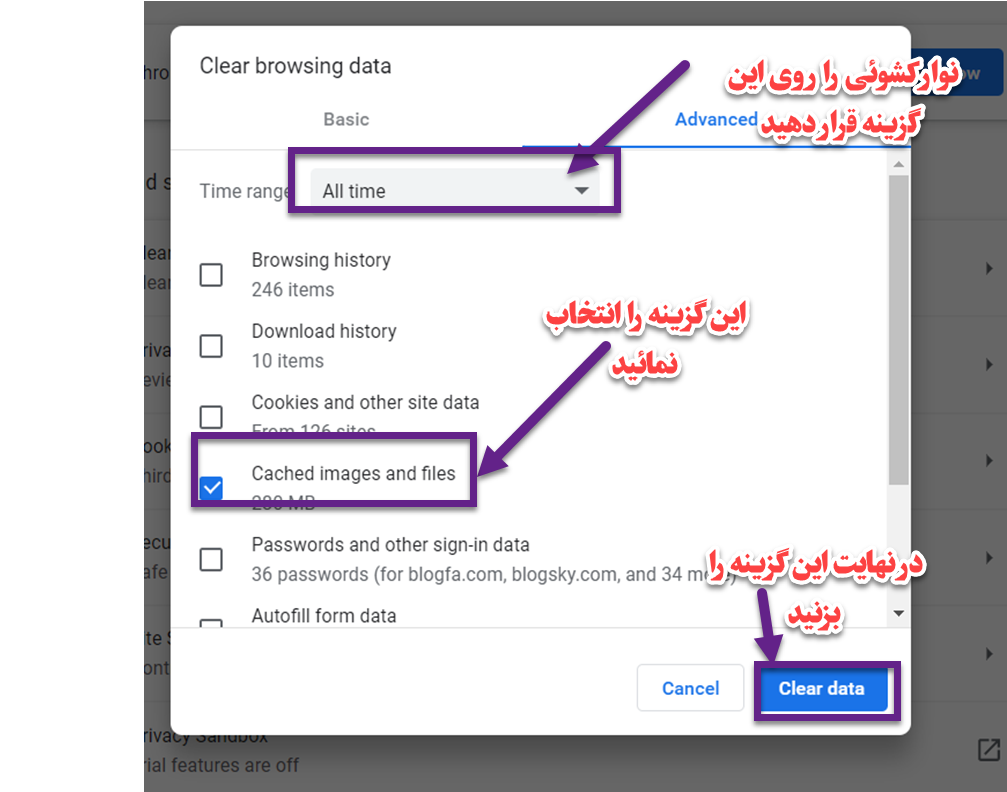
راهنمای استفاده از کلید های میانبر در ویندوز 10
طراحی ویندوز 10 به گونهای است که میتوان از آن در دستگاههای مجهز به نمایشگر لمسی استفاده کرد. در این میان مایکروسافت کاربران سنتی خود را فراموش نکرده و این سیستمعامل را به کلیدهای میانبر زیادی مجهز کرده است. در ادامه این مطلب لیستی از مفیدترین کلیدهای میانبر ویندوز 10 را با هم مرور خواهیم کرد.
استفاده از انواع کلید میانبر بهترین گزینه برای کاربرانی است که بیشتر اوقات خود را پشت کامپیوتر هستند. این کلیدهای ترکیبی میتوانند به کار این دسته از افراد سرعت داده و خستگی ناشی از کار با موس را کاهش دهد.
اگر شما هم جز آن دسته از افرادی هستید که بیشتر وقت خود را صرف کار با کامپیوتر میکنند، از اهمیت میانبرهای کیبورد ویندوز برای صرفه جویی در زمان آگاه هستید.
استفاده از میانبر صفحه کلید ویندوز در کامپیوتر علاوه بر افزایش سرعت کار، حرکت مچ دست ناشی از کار با موس را هم کاهش داده و از خستگی دستان شما جلوگیری میکند.
برخی از این کلیدهای میانبر کامپیوتر شناخته شده هستند و تقریباً بیشتر کاربران همیشه از آنها استفاده میکنند. به عنوان مثال هنگام انتخاب تمام محتویات یک سند به صورت ناخودآگاه از کلیدهای ترکیبی CTRL-A استفاده میکنید.
اگر هم کاری را اشتباه انجام داده و پشیمان شدهاید از کلیدهای CTRL-Z برای برگرداندن تغییرات به حالت اولیه خود بهره میبرید. در انتها هم با فشردن کلیدهای CTRL+S کار یا پروژه خود را ذخیره میکنید.
اما این تمام ماجرا نبوده و کلیدهای ترکیبی ناشناخته زیادی در ویندوز 10 وجود دارد که میتوانید برای راحتی و سرعت کار از آنها استفاده کرد. در ادامه این مطلب سعی شده میانبرهای کیبورد در ویندوز 10 دستهبندی و در اختیار علاقهمندان قرار بگیرد.
در نظر داشته باشید که در سیستمعامل محبوب مایکروسافت امکان تنظیم کلیدهای میانبر ویندوز نیز در صورت نیاز وجود دارد ولی برخی از این میانبرها توسط شرکت، از پیش تعریف شده که بسیار کارآمد و بهدردبخور هستند. همچنین برای تغییر کلیدهای میانبر ویندوز نرمافزارهای ثالث نیز وجود دارند که با جستجویی بسیار ساده در محیط وب قابل دسترسی هستند.
در نهایت این شما و این لیست کلیدهای میانبر متداول ویندوز بر اساس کاربرد و دسته بندی ساختاری:
کلیدهای میانبر کاربردی
در میان تمامی کلیدهای میانبر ویندوز 10، برخی از آنها را میتوان بهعنوان کلیدهای پایه معرفی کرد که شامل موارد زیر هستند:
Ctrl + A: تمام آیتمهای موجود در پنجره ویندوز را انتخاب خواهد کرد.
Ctrl + C یا Ctrl + Insert: تمام آیتمهای ویندوز را که انتخاب کردهاید، کپی یا هایلایت خواهد کرد.
Ctrl + V یا Shift + Insert: تمام گزینههای انتخاب شده را Paste خواهد کرد.
Ctrl + X: تمام گزینههای انتخاب شده در پنجره ویندوز را از مکان موردنظرتان بهصورت کامل، جدا خواهد کرد.
Ctrl + Z: به دستور، حرکت یا حالت قبلی باز خواهد گشت.
Ctrl + Y: با این دستور کاری خواهید کرد که فرمان قبلی شما مجددا انجام شود.
Ctrl + N: هنگامی که فایل اکسپلور، پنجره فعلی شما است، یک پنجره جدید فایل اکسپلور را با همان مسیر پوشه فعلی باز خواهید کرد که در نوع خود، کلید میانبر جالبی محسوب میشود.
Windows Key + F1: با استفاده از این کلیدهای ترکیبی در ویندوز 10، خواهید دید که How to Get Help in Windows 10 در بخش جستجوی مرورگر پیشفرض، باز خواهد شد.
Alt + F4: با استفاده از این کلیدهای ترکیبی میتوانید تمام پنجرههای فعلی کامپیوتر را بهسادگی ببندید یا حتی از آن برای ورود به منوی راهاندازی مجدد و خاموش کردن کامپیوتر هم استفاده کنید.
Alt + Tab: با این کلیدهای میانبر ویندوز 10 میتوانید میان برنامهها یا پنجرههای باز، جابهجا شوید.
Shift + Delete: این کلیدهای ترکیبی ویندوز 10 را میتوان بهعنوان مهمترین کلیدهای ترکیبی ویندوز به حساب آورد. با استفاده از این دو کلید ترکیبی، باعث حذف همیشگی فایلهایی خواهید شد که انتخاب کردهاید.
کلیدهای میانبر مربوط به منوی استارت و تسکبار
شما میتوانید از این کلیدهای میانبر کامپیوتر برای بازکردن، بستن و حتی کنترل منوی استارت و نوار وظیقه هم استفاده کنید.
Windows Key یا Ctrl + Esc: شما میتوانید با استفاده از کلیدهای ترکیبی، منوی استارت را باز کنید.
Windows Key + X: این میانبرهای کیبورد ویندوز 10 باعث باز شدن منوی استارت مخفی خواهد شد.
Windows + T: با فشردن این کلیدهای ترکیبی در ویندوز 10 میتوانید میان برنامههای موجود در نوار وظیفه، جابهجا شوید.
Windows Key + Number: برنامه پین شده در موقعیت عددی نوار وظیفه را باز خواهد کرد. بهعنوان مثال اگر مایکروسافت اج در اولین موقعیت نوار وظیفه قرار گرفته است، کافیست کلیدهای Windows Key + 1 را بزنید. در صورتی که برنامه از قبل باز شده باشد، یک پنجره جدید از آن را مجددا خواهید دید.
Windows Key + Alt + Number: منوی راست کلیک را برای برای برنامه پین شده در موقعیت عددی نوار وظیفه، باز خواهید کرد.
Windows Key + D: نمایش یا مخفی کردن دسکتاپ را میتوان با فشردن همزمان این دو کلید ترکیبی انجام داد.
مدیریت دسکتاپ ویندوز 10 با کلیدهای میانبر
این کلیدهای میانبر ویندوز 10 میتوانند به شما در مدیریت عملکرد دسکتاپهای مجازی، کمک کنند.
Windows Key + M: با استفاده از این کلیدهای میانبر میتوانید تعداد پنجرههای ویندوز را به حداقل برسانید.
Windows Key + Shift + M: استفاده از این کلیدهای ترکیبی میتواند موجب بازیابی حداقل پنجرههای ویندوز شود.
Windows Key + Home: به حداقل رساندن پنجرهها، به غیر از پنجرههای انتخاب شده را به خوبی انجام خواهد داد.
Windows Key + Up: پنجره انتخاب شده را به حداکثر تعداد خواهد رساند.
Windows Key + Shift + Up: شما میتوانید با حفظ عرض، پنجره را بهصورت عمودی به حداکثر تعداد برسانید.
Windows Key + Down: پنجره انتخاب شده را به حداقل تعداد خواهد رساند.
Windows Key + Left یا Right: پنجره انتخابی را میتوانید با استفاده از این میانبرهای کیبورد ویندوز 10 به سمت چپ یا راست صفحهنمایش منتقل کنید. در صورتی که پنجره از قبل وجود داشته باشد، کلید ویندوز درکنار فلش بالا یا پایین را فشار دهید تا بهصورت چهارگوش نمایش داده شود.
Windows Key + Shift + Left یا Right: پنجرههای انتخاب شده ویندوز را به سمت چپ یا راست خواهید برد.
Windows Key + Tab: شما با انتخاب این کلیدهای ترکیبی میتوانید دسکتاپ مجازی را باز کنید و وارد آن شوید.
Windows Key + Ctrl + D: افزودن یک دسکتاپ مجازی جدید با انتخاب کلیدهای ترکیبی ذکرشده امکانپذیر است.
Windows Key + Ctrl + Right: با فشردن این کلیدهای ترکیبی میتوانید وارد دسکتاپ مجازی شوید.
Windows Key + Ctrl + Left: با استفاده از این کلیدهای ترکیبی هم میتوانید وارد دسکتاپ مجازی قبلی شوید.
Windows Key + Ctrl + F4: این کلیدهای ترکیبی برای بستن دسکتاپ مجازی مورد استفاده قرار خواهند گرفت.